Admitted patient Details
To view the details of different admitted patients you can search up their names and click on the details button on the far right to check on the admitted patient's details.
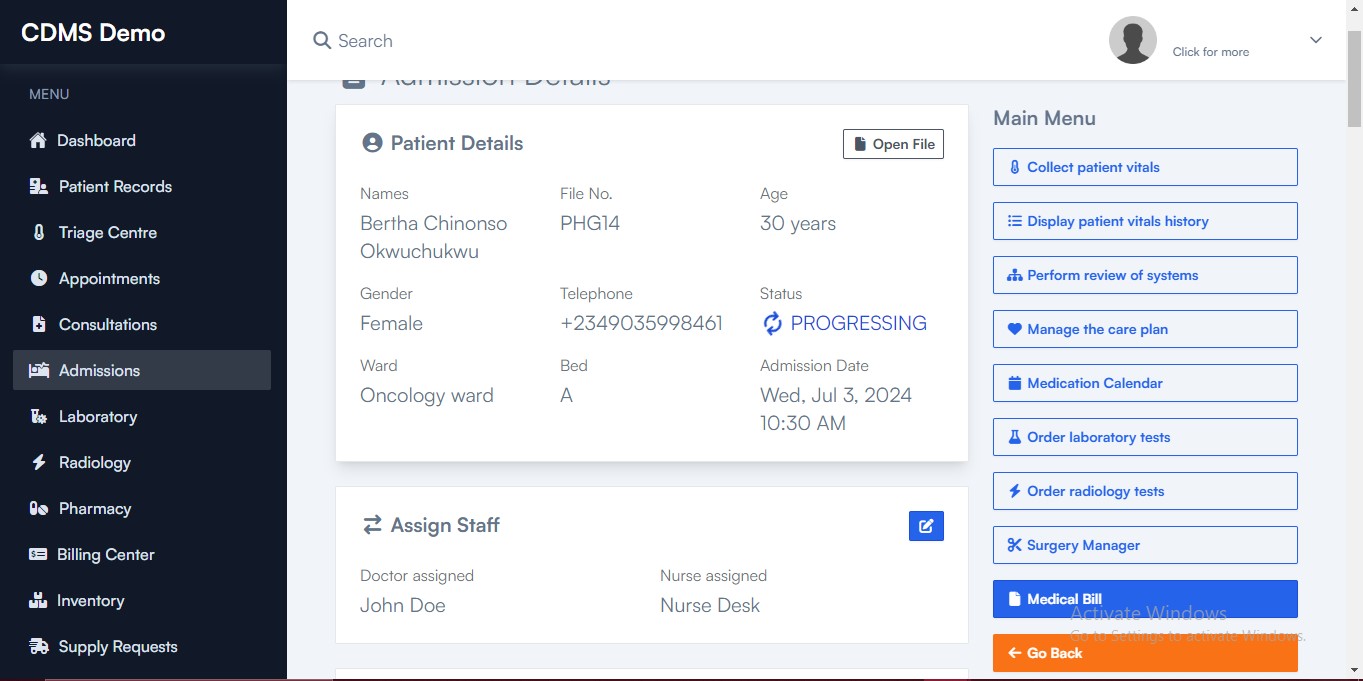
Clicking the button will open a new page displaying the patient's detailed information, including:
- Patient Name
- File Number
- Age
- Gender
- Telephone Number
- Status of the Admission Process
- Ward Name
- Bed
- Admission Date
Open File
This opens the file of the specified patient
To learn more about the open file you can learn from here
There is only an addition of Order Radiology Service.
Admitting a patient requires only clicking "Admit this Patient," filling in details, and submitting the form. Checking a patient's details and seeing a selected "Admit Patient"(in blue) button confirms they've already been admitted.
1. Assign Staff
This is below admission details.
You can assign a doctor or nurse to the patient by clicking the "+" button next to "Assign Staff."
After assigning a doctor and a nurse, other fields will appear.
2. Patient Complaints
For admitted patients, a "+" button serves as a dedicated complaint submission tool. Clicking this button opens a text box where their concerns can be detailed.
The patient can add as many notes as required.
3. History of present illness
Here, details of the current medical issue are listed. Click the "+" button to add new information about the medical condition.
4. List of problems
This is where the care plan begins.
Anything written here will automatically be added to the care plan.
5. Past Medical History
A patient's previous illnesses are listed in this section. Click the "+" button to add new information about past medical conditions.
6. Family History
Click the "+" button to add information about the patient's family medical conditions.
7. Social History
Click the "+" button to add lifestyle habits of the patient admitted. e.g Exercising, Alcohol intake, Smoking among others.
8. Surgical History
To document any past surgeries, click the "+" button next to "Surgical History".
9. Admission Notes
Click the "+" button to provide details on Your Patient's Condition
For new patients, use the "Add Notes" button to document details about their admission and current status.
11. Laboratory tests
This section displays the patient's existing LAN test results (Local Area Network tests). If you need to add results from additional tests, click the "+" button.
12. Radiology Tests
This section displays the patient's existing radiology tests. If you need to add results from additional tests, click the "+" button.
13. Diagnosis
Provides a list of potential diseases or conditions the admitted patient may have based on their symptoms and examinations. click the "+" button to add a diagnosis made.
14. Nurses Cardex
Here, nurses add their cardex information.
15. Research and References
Main Menu
There is a Main Menu on the right with the following categories:
- Collect Patient Vitals
- Display Patient Vitals History
- Perform Review of Systems
- Manage Care plan
- Medication Calender
- Order Laboratory tests
- Order Radiology tests
- Surgery Manager
- Medical Bill
- Discharge of Patients.
Collect Patient Vitals
To know more about collecting of patient vital here